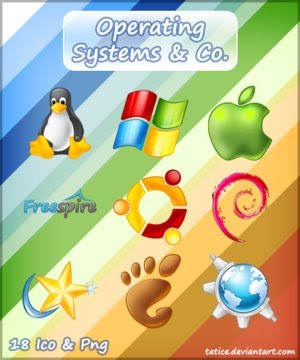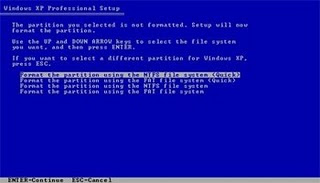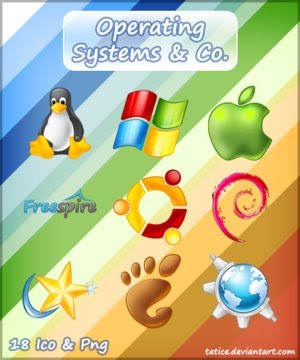 Sistem operasi
Sistem operasi atau dalam bahasa Inggris:
operating system atau OS adalah
perangkat lunak sistem yang bertugas untuk melakukan kontrol dan
manajemen perangkat keras serta operasi-operasi dasar sistem, termasuk
menjalankan software aplikasi seperti program-program pengolah kata dan
browser web.
Secara umum, Sistem Operasi adalah software pada
lapisan pertama yang ditaruh pada memori komputer pada saat komputer
dinyalakan. Sedangkan software-software lainnya dijalankan setelah
Sistem Operasi berjalan, dan Sistem Operasi akan melakukan layanan inti
umum untuk software-software itu. Layanan inti umum tersebut seperti
akses ke disk, manajemen memori, skeduling task, dan antar-muka user.
Sehingga masing-masing software tidak perlu lagi melakukan tugas-tugas
inti umum tersebut, karena dapat dilayani dan dilakukan oleh Sistem
Operasi. Bagian kode yang melakukan tugas-tugas inti dan umum tersebut
dinamakan dengan "kernel" suatu Sistem Operasi.
Sistem Operasi secara umum terdiri dari beberapa bagian :1.Mekanisme Boot, yaitu meletakan kernel ke dalam memory kernel, kernel dapat dikatakan sebagai inti dari Sistem Operasi.
2.Command
Interpreter atau Shell, bertugas untuk membaca input berupa perintah
dan menyediakan beberapa fungsi standar dan fungsi dasar yang dapat
dipanggil oleh aplikasi/program maupub piranti lunak lain. Contoh dari
Shell adalah : Command Prompt pada Windows XP (DOS pada Windows 98),
XTerm dan Konsole di Mesin Linux (Unix).
3.Driver untuk berinteraksi dengan hardware sekaligus mengontrol kinerja hardware.
4.Resource Allocator. Sistem Operasi bertugas mengatur dan mengalokasikan sumber daya dari perangkat.
5.Handler.
Handler berperan dalam mengendalikan sistem perangkat agar terhindar
dari kekeliruan (error) dan penggunaan sumber daya yang tidak perlu.
Sekarang kita akan menilik sejarah dan perkembangan Sistem Operasi.
Menurut Tanebaum, Sistem Operasi mengalami perkembangan yang dapat dibagi ke dalam 4 generasi.1.Generasi Awal
Perkembangan
awal Sistem Operasi masih dilakukan secara manual dalam artian belum
muncul adanya Sistem Operasi yang secara otomatis artinya belum
mendukung layanan pekerjaan yang dapat dilakukan dalam 1 rangkaian.
2.Generasi Kedua
Di
generasi ini sudah diperkenalkannya perkejaan yang dapat dilakukan
dalam 1 rangkaian atau biasa disebut dengan Batch Proccessing System.
3.Generasi Ketiga
Pada
generasi ketiga, Sistem Operasi sudah mendukung layanan Multi-User,
Multi-Programming dan Batch Proccessing System (Multi-Task).
4.Generasi Keempat
Di
masa ini, sudah diperkenankannya GUI (Graphical User Interface) yang
artinya Sistem Operasi memiliki tampilan dan dengan bermodalkan mouse,
End-User dapat menjalankan aplikasi/porgram atau piranti lunak.
5.Generasi Selanjutnya
Pada
generasi selanjutnya diperkenalkan Sistem Operasi yang berada dalam
sebuah Sistem Operasi, ini adalah contoh sebuah Sistem Operasi
berbasikan Website yang berkerja di dalam sebuah Sistem Operasi. Dan
generasi selanjutnya diperkenalkanlah Sistem Operasi bergerak (Mobile)
pada perangkat bergerak seperti : PDA, Poket PC, dan lain sebagainya. Di
generasi selanjutnya diperkenalkan juga teknologi Sistem Operasi
jaringan yang sifatnya virtual, sehingga dalam 1 jaringan hanya diinstal
1 buah Sistem Operasi pada Perangkat yang bertugas menjadi Server.
Selain itu, diperkenalkan pula Cross Platform Operating System yang
artinya dapat menggabungkan 2 Sistem Operasi berbeda seperti : Linux dan
Windows.
Dewasa ini, hampir seluruh manusia memiliki PC dan
Mobile PC. Dikarenakan faktor harga yang selalu berubah dan kebutuhan
manusia akan perangkat otomatis seperti : PC, maka manusia menjadikan PC
sebagai kebutuhan utama. Seiring dengan perkembangan teknologi PC pun
dibuat ringkas agar dapat dijadikan sebagai piranti otomatisasi yang
bergerak (Bisa digunakan kapan saja, di mana saja dan oleh siapa saja).
Contoh PC bergerak adalah : Laptop, Notebook dan NetBook, ketiga piranti
tersebut juga memiliki Sistem Operasi layaknya PC. Dan sekarang saatnya
kita bahas Sistem Operasi yang ada di PC.
- WINDOWS (MICROSOFT WINDOWS)
Mircorost
Windows atau biasa kita sapa dengan sebutan Windows adalah Sistem
Operasi yang dikembangkan oleh Microsoft Corporation yang menggunakan
antarmuka dengan berbasikan GUI (Graphical User Interface) atau tampilan
antarmuka bergrafis.
Awalnya Windows bermula dari Ms-Dos
(Microsoft Disk Operating System) yaitu sebuah Sistem Operasi yang
berbasiskan teks dan Command-Line interpreter. Windows Versi pertama,
Windows Graphic Environmnet 1.0 merupakan perangkat lunak yang bekerja
atas arsitekstur 16-Bit dan bukan merupakan Sistem Operasi dan berjalan
atas MS-DOS, sehingga untuk menjalankannya membutuhkan MS-DOS. MS-DOS
sendiri sebenarnya dibuat oleh perusahaan pembuat komputer Seattle
Computer Products dan barulah kemudian direkrut oleh Microsoft yang
selanjutnya dibeli lisensinya.
Kemudian berkembang menjadi
Windows 1.0 versi pertama Sistem Operasi dalam dunia Sistem Operasi yang
berbasiskan GUI (Graphical User Interface) dan mendukung Multi-Tasking
atau dapat mengerjakan banyak pekerjaan secara simultan. Setelah itu
Windows 1.0 berkembang menjadi Windows 2.0, Windows 2.0 ini berbasis GUI
dan mendukung penggunaan VGA (Video GraphicsArray) dan juga mendukung
Multi-Tasking. Windows 2.0 juga support terhadap penggunaan Processor
Intel 80286 dimana Processor Intel 80286 adalah Processor pertama dengan
kemampuan untuk memproteksi area memory.
Kemudian dilanjutkan
dengan generasi Windows 3.0 dimana Windows 3.0 memiliki kemampuan yang
sama dengan Windows sebelumnya dan ditambah dukungan kartu grafis SVGA
atau XGA dan juga icon yang lebih baik. Dalam era tersebut, Microsoft
juga menyediakan SDK (Software Development kit) sehingga para developer
piranti lunak dapat mengembangkan aplikasi/programnya agar mampu
berjalan di Windows 3.0 ini. Windows 3.0 juga memperkenalkan adanya
Virtual Device Driver (VXD) dimana dapat berguna untuk meminimalisasi
ketergantungan pada setiap driver pada perangkat keras tertentu. Windows
3.0 kemudian berevolusi menjadi Windows 3.1 yang sudah diperkenalkan
dengan fitur Multimedia dan True Type Font selain itu juga memudahkan
End-User karena adanya fitur Drag and Drop dan akhirnya Windows versi 3
ini berkembang menjadi Sistem Operasi yang sudah mengenal NetWorking
(Windows 3.11).
Setelah berkembang cukup lama akhirnya Microsoft
memperkenalkan Sistem Operasi hibrida 16-Bit/32-Bit yang dikenal dengan
nama Windows 95. Banyak perubahan dari Windows versi sebelumnya, yaitu :
Windows 95 memiliki GUI yang lebih menarik dan atraktif, mendukung Plug
and Play, mendukung penamaan yang panjang, memiliki beberapa fasilitas
seperti : Browser yang terintegrasi dan Windows Explorer untuk
menjelajah Windows. Selain itu juga Windows 95 memiliki fitur untuk
memanajemen daya (APM) dan diperkenalkannya juga Client-Server.
Generasi
penerus dari Windows 95 adalah Windows 98 dimana Windows 98 sudah
mendukung VGA berbasis AGP, serta mendukung media penyimpanan ringkas
seperti USB, diperkenalkannya NAT untuk berbagi koneksi Internet dan
digantikannya Virtual Device Driver dengan Windows Driver Model. Ada
juga beberapa fitur tambahan berupa aplikasi Microsoft Office dan
Internet Explorer versi 5. Windows 98 juga sudah memiliki
kemampuan-kemampuan untuk memainkan Game dan menjalankan aplikasi
Multimedia.
Perkembangan selanjutnya adalah Windows ME, tidak ada
yang spesial dari Windows ME selain transisi dukungan grafis dari
16-Bit ke 32-Bit dan pada era Windows ME sudah banyak pengguna rumahan
yang memakainya. Windows ME pun akhrinya digantikan dengan Windows NT
yang sudah mendukung arsitekstur x86 (80×86) , Intel IA64 dan AMD64
(x64) serta mendukung grafis 32-Bit. Windows NT sebenarnya dibangun dari
pengembangan IBM OS/2 dan Windows NT juga banyak digunakan dalam
jaringan komputer. Windows NT juga memperkenalkan File System NTFS yang
lebih baik dari FAT maupun FAT-32.
Selanjutnya Windows NT
berkembang menjadi Windows 2000 banyak fitur tambahan diantaranya :
Active Directory, Image Preview, Browser Internet Explorer v6, DirectX
dan Open GL, Plug and Play dan Windows Driver Model yang lebih baik
performanya dibanding sebelumnya. Setelah generasi Windows NT munculah
Windows XP yang menawarkan banyak perubahan, mempunyai banyak fitur dan
performa yang semakin mengingkat. Bisa dikatakan Windows XP merupakan
Windows yang paling laris dan digandrungi oleh pengguna PC maupun
perangkat PC bergerak (Mobile). Seiring dengan kebutuhan akan networking
maka Microsoft Corporation mengeluarkan Sistem Operasi yang
berkonsentrasi pada jaringan, yaitu : Windows Server 2003. Bisa dibilang
Windows Server 2003 adalah reinkarnasi dari Windows NT.
Banyak
sekali fitur yang ditawarkan pada Windows Server 2003 ini salah satunya
adalah diperkenalkannya platform .Net. Diperkenalkan juga fitur Domain
Controller Server, PKI (Public Key Infrastructure) Server, Domain Name
System (DNS), Dynamic Host Configuration Protocol (DHCP), Windows
Internet Name Service (WINS), Microsoft IIS, dan lain sebagainya.
Microsoft pun melanjutkan perkembangan Sistem Operasi dengan Windows
Vista (Longhorn), ini merupakan revolusi dari Windows XP. Windows Vista
lebih mengutamakan interface atau penampilan grafis antarmuka
dibandingkan dengan performa, dibuktikan dengan adanya fitur : AERO,
Sidebar, dan lain sebagainya.
Windows Vista juga menawarkan
tingkat keamanan yang lebih baik dibandingkan dengan Windows XP, karena
pada Windows Vista diperkenalkan adanya Windows Firewall with Advanced
Security, Windows Defender, Parental Control, User Account Control
(UAC), BitLocker Drive Encryption, ASLR. Windows Vista juga sudah
mengenal IPv6, DirectX versi terbaru, dan arsitekstur 64-Bit.
Perkembangan selanjutnya adalah transisi dari Windows Server 2003
menjadi Windows Home Server yang ditujukan sebagai File Server untuk
rumahan. Windows Server juga mengenalkan beberapa teknologi yaitu :
Headless Operation (Server tidak membutuhkan monitor atau keyboard untuk
memanjemen perangkat), Kontrol jarak jauh, Pemantauan kesehatan
komputer, Sharing dan Streaming.
Generasi berikutnya ditandai
dengan munculnya penggabungan Sistem Operasi Windows Vista dengan
Windows Server, yaitu Windows Server 2008. Fitur Windows Vista dan
Windows Server digabung menjadi satu padu untuk meningkatkan keamanan
dan kenyamanan End-User. Selanjutnya Windows Server 2008 berkembang
menjadi Windows Server 2008 R2. Versi terakhir Sistem Operasi besutan
Windows adalah Windows 7, Windows 7 dirilis untuk menggantikan
kekurangan Windows XP dan kelebihan Windows Vista. Boleh dikatakan
jikalau Windows 7 adalah fusi dari Windows XP dan Windows Vista, tidak
seperti pada Windows Vista, Windows 7 memiliki performa yang lebih baik
dari Windows Vista.
- UNIX
UNIX
adalah Sistem Operasi yang diciptakan oleh Ken Thompson dan Dennis
Ritchie, dikembangkan oleh AT&T Bell Labs. UNIX didesain sebagai
Sistem Operasi yang portabel, Multi-Tasking dan Multi-User. Sistem
Operasi UNIX lebih menekankan diri pada Workstation dan Server, Karena
faktor ketersediaan dan kompatibilitas yang tinggi menyebabkan UNIX
dapat digunakan, disalin dan dimodifikasi sehingga UNIX pun dikembangkan
oleh banyak pihak dan menyebabkan banyak sekali varian dari UNIX ini.
UNIX
sendiri ditulis dalam bahasa C sehingga UNIX pun mirip dengan DOS yaitu
Line/Text Command Based selain itu UNIX pun merupakan Sistem Operasi
yang secure dibanding dengan Sistem Operasi lain, karena setiap file,
direktori, user dan group memiliki set izin tersendiri untuk diakses.
Karena adanya dukungan Proyek GNU, maka selanjutnya UNIX berkembang
menjadi LINUX (Salah satu varian UNIX).
- LINUX
Awalnya
dikembangkan oleh Linus Torvalds yang pada mulanya sekedar emulasi
terminal yang dibutuhkan untuk mengakses server UNIX di Universitasnya.
Linux merupakan kloningan dari MINIX (Salah satu varian UNIX), peralatan
sistem dan pustakanya umumnya berasal dari Sistem Operasi GNU. Linux
memiliki banyak disain yang berasal dari disain dasar UNIX, Linux
menggunakan Kernel Monilitik yaitu Kernel Linux yang menangani kontrol
prosses, jaringan, periferal, dan pengaksesan sistem berkas. Sama
seperti UNIX, Linuxpun dapat dikendalikan oleh satu atau lebih antarmuka
baris perintah (Command Line Interface/CLI) berbasis teks, antarmuka
pengguna grafis (Graphical User Interface/GUI) yang merupakan
konfigurasi bawaan untuk versi dektop.
Pada komputer Desktop,
GNOME, KDE dan Xfce merupakan antarmuka pengguna yang paling populer
diantara varian antarmuka pengguna lainnya. Sebuah sistem Linux
menyediakan antarmuka baris perintah lewat sebuah Shell (Konsole).
Perbedaan utama antara Linux dan Sistem Operasi Populer lainnya terletak
pada Kernel Linux dan komponen-komponennya yang bebas dan terbuka. Sama
seperti pada UNIX, Linux berkonsentrasi pada Workstation dan Server
banyak Workstation dan Server yang mengandalkan Linux karena Linux
sangat stabil digunakan untuk jangka waktu lama dan Linuxpun kebal
terhadap Malware.
Satu hal yang membedakan Linux terhadap Sistem
Operasi lainnya adalah harga. Harga Linux ini kebanyakan Gratis walaupun
ada juga yang berbayar (Lisensi). Linux dapat didistribusikan tanpa
harus memberikan royalty kepada seseorang. Linux disusun berdasarkan
standard Sistem Operasi POSIX yang diturunkan dari UNIX itu sendiri. Ada
beberapa macam Distro Linux, seperti : Debian, Lycoris, Xandros,
Lindows, Linare, Linux-Mandrake, Red Hat Linux, Slackware, Knoppix,
Fedora, Suse, Ubuntu.
- IBM OS/2
Sistem
Operasi IBM OS/2 ini dibuat secara bersama-sama oleh International
Bussiness Machine Corporation dan Microsoft Corporation, untuk digunakan
pada komputer IBM sebagai pengganti Sistem Operasi DOS. Kata OS/2
adalah singkatan dari Operating System/2, Sistem Operasi ini didesain
agar dapat menggunakan kemampuan penuh dari Mikroprosessor Intel 80286 ,
termasuk diantaranya adalah Modus terproteksi (Protected Mode), mampu
menjalankan tugas secara Simultan, serta mendukung Memori Virtual,
dengan tetap mempertahankan kompatibilitas dengan banyak perangkat lunak
MS-DOS yang beredar saat itu,
- MAC OS (MACINTOSH OPERATING SYSTEM)
MAC
OS atau Macintosh Operating System adalah Sistem Operasi yang dibuat
oleh Apple Computer khusus untuk komputer Macintosh dan tidak kompatibel
dengan komputer berbasis IBM. MAC OS merupakan Sistem Operasi pertama
yang menggunakan antarmuka pengguna grafis (Graphical User
Interface/GUI). Sistem Operasi Macintosh dibagi menjadi 2 jenis :
1.MAC OS Klasik
Tidak
memiliki sembarang Command Line (Baris perintah), menggunakan User
Interface (UI) sepenuhnya dan menggunakan Cooperative Multitasking
2.MAC OS X
MAC OS X memasukkan unsur-unsur BSD Unix, One Step, dan MAC OS X memiliki memori ala-Unix dan Pre-Emptive Multitasking.
Kelebihan MAC OS :
1.Stabil, karena menggunakan UNIX.
2.Multitasking.
3.Tampilan (UI) sangat bagus.
4.Aman dari Malware.
MAC
OS X adalah garis komputer Sistem Operasi yang dikembangkan, dipasarkan
oleh Apple Inc, MAC OS X adalah penerus dari MAC OS (Klasik). MAC OS X
dibangun di atas XNU kernel, dengan fasilitas standar Unix tersedia dari
antarmuka baris perintah.
- FREE BSD
FreeBSD
adalah Sistem Operasi bertipe UNIX bebas yang diturunkan dari UNIX
AT&T. FreeBSD berjalan di atas sistem intel x86. FreeBSD sendiri
kali pertama muncul pada tahun 1993 oleh David Greenman. Tujuan dari
FreeBSD adalah menyediakan software yang dapat digunakan untuk berbagai
kepentingan. FreeBSD sendiri dikembangkan dari 386BSD sebuah proyek
pengembangan BSD OS yang berjalan di atas Chip Intel.
-SOLARIS
Sistem
Operasi Solaris adalah sebuah Sistem Operasi yang berdasarkan UNIX
system yang diperkenankan oleh Sun Microsystems oada tahun 1992 sebagai
pendukung SunOS. Solaris terkenal karena kestabilannya, khususnya pada
sistem SPARC (Scalable Processor Architecture), Solaris disertifikasi
dalam Spesifikasi UNIX walaupun pada awal pengembangannya berdasarkan
kepemilikan pribadi, dan kebanyakan kode dasarnya sekarang ini merupakan
Software OpenSource yang biasa dikenal dengan OpenSolaris. OpenSolaris
adalah OpenSource versi Sistem Operasi Sun Solaris, tetapi Sun Solaris
terdiri dari lebih beberapa kode yang tidak hanya inti dari Sistem
Operasi misalnya : Source untuk Installer, Desktop, Software.
Open
Solaris memiliki banyak fitur yang menjadikan OpenSolaris bisa
digunakan untuk skala penggunaan yang besar dari penggunaan untuk
desktop pC atau Mobile PC. Konsep Open Solaris adalah sebagai berikut :
1.Free Redistribution : Didistribusi secara bebas.
2.Source Code : Sumber (Source) harus tersedia untuk semua distribusi.
3.Derived Works : Setiap orang bisa mengubah kode dan mendisrtibusikan kembali.
4.No Discrimination : Kode harus disediakan untuk seseorang untuk dikembagkan.
Beberapa kelebihan OpenSolaris dibandingkan dengan Sistem Operasi lain :
1.ZFS : System Rstore.
2.DTrace L : Dapat mengamati dimana aplikasi banyak menggunakan waktunya dan berapa lama.
3.Manajemen Kegagalan : Mencegah, mendiagnosa dan memperbaiki error.
4.Zona
: Mengimplementasikan sebuah abstraksi Sistem Operasi yang memungkinkan
beberapa aplikasi berjalan secara terisolasi satu dengan lainnya di
perangkat keras fisik yang sama.
5.Multimedia.
- Chrome OS
Chrome
OS adalah Sistem Operasi besutan Google yang ringan dan berbasis Linux
dan standard web untuk personal computer PC. Google Chrome bekerja
dengan metode Windowing atau switching (Multi-Tasking). Google Chrome OS
menggunakan standard web HTML 5, yang merupakan pengembangan software
di browser yang berbasis Sistem Operasi. Jika dilihat-lihat, Chrome OS
ini merupakan gabungan dari Linux dan Windows Vista. Chrome OS dirilis
pada pertengahan 2010.
Banyak sekali berbagai Macam Sistem
Operasi Komputer yang terus berkembang, Tidak ada Sistem Operasi yang
sempurna karena masing-masing Sistem Operasi memiliki daya dan ciri khas
tersendiri. Walaupun ada Sistem Operasi yang berbayar, kenapa tidak
kita coba Sistem Operasi yang Free alias gratis? Gratis bukan berarti
buruk, baik atau buruknya sebuah Sistem Operasi bergantung pada
End-Usernya sendiri. Sehingga kita harus cermat dalam memilih Sistem
Operasi yang digunakan.